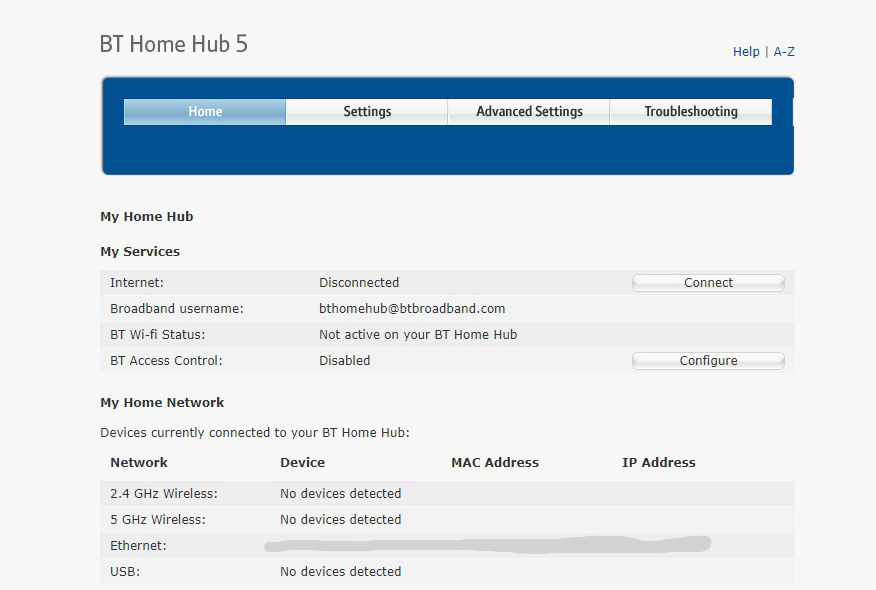
BT Hub 5
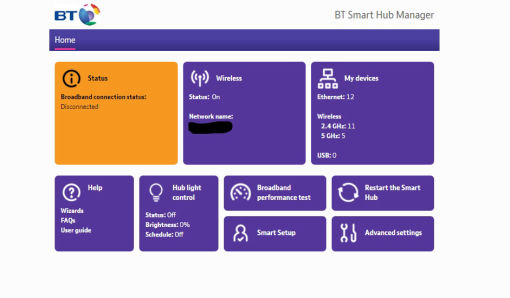
BT Smart Hub
Note: Any Hubs sent out after 13th December 2019 are property of BT and they'll ask you to send them back, and charge you if you don't!
These instructions are designed for BT Hubs, but this concept applies to any router combination out there, just the management interface will be differerent.
Like many, I have a few old BT hubs lying around from various recontracts, I also have a Wi-Fi deadspot in the opposite corner to our BT master socket, so it got me thinking can I use and old BT hub as an extender? Well, the answer is Yes!
All you need is an old BT Hub and an ethernet connection between them.
If you don't fancy running cables, lookup "Powerline" adapters, these create ethernet connections using your home electricity, here's an example of some TP-Link ones on Amazon: TP-Link TL-PA4010, if you're a heavier user, you may benefit from some gigabit powerlines such as TP-Link TL-PA7017, I would reccomend these over mesh Wi-Fi such as a plug-in repeater as there will be more bandwidth available.
As an Amazon Associate I earn from qualifying purchases.
Step 1: If you've made any configuration changes to your old hub, it's a good idea to reset it before starting, to do this power it on and put a paperclip in the "Reset" hole on the back.
Step 2: Disconnect from your main BT Hub and connect either by Wi-Fi or ethernet to your old BT Hub, you should not have internet access, otherwise you're connected to your current hub.
Step 3: Go to the hub manager, type: 192.168.1.254 in your browser, you should reach a screen like this, depending on the hub you're using.
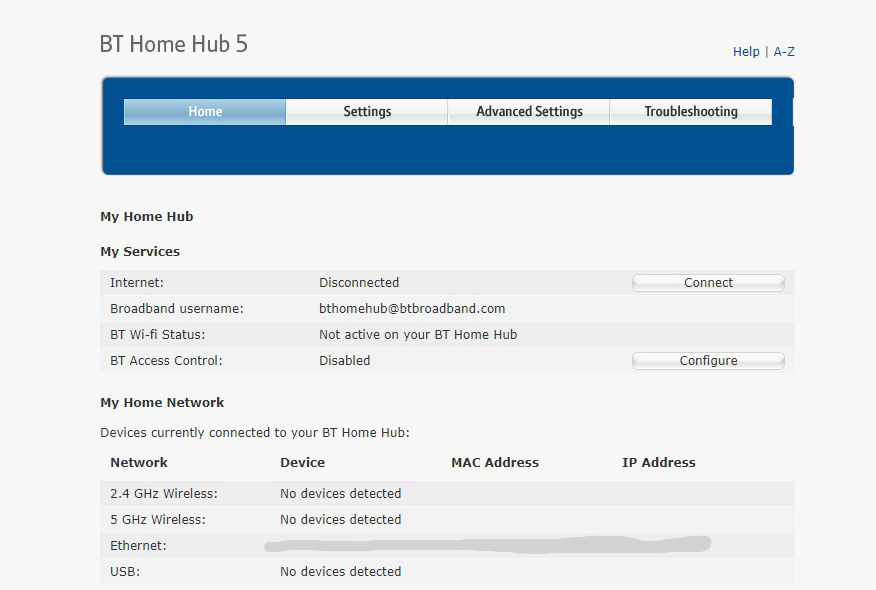
BT Hub 5
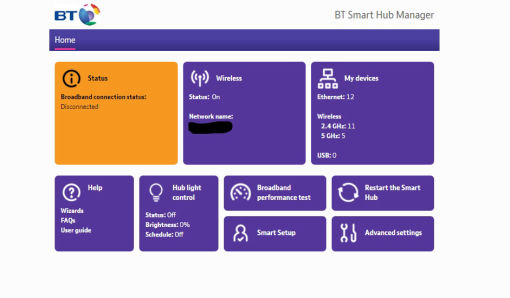
BT Smart Hub
Step 4 (Optional): If you would like a "seamless" network, i.e: devices will automatically connect to whichever router is stronger, go to Wireless and change the SSID/Network name and Password to match your main hub. If both hubs have "Smart Wireless" this won't cause an issue as they'll automatically change channels to avoid eachother, if one doesn't change the wireless channel so that it's different to the other Hub.
Step 5: Sometimes it's necessary to disable the Firewall in Advanced Settings -> Firewall -> Configuration -> Disabled. I've not found this to be necessary but some people have said it didn't work without it.
Step 6: Now to make the two hubs play nicely with each other, go to Advanced Settings -> Home Network/My Network -> IP Addresses/IPv4 Configuration
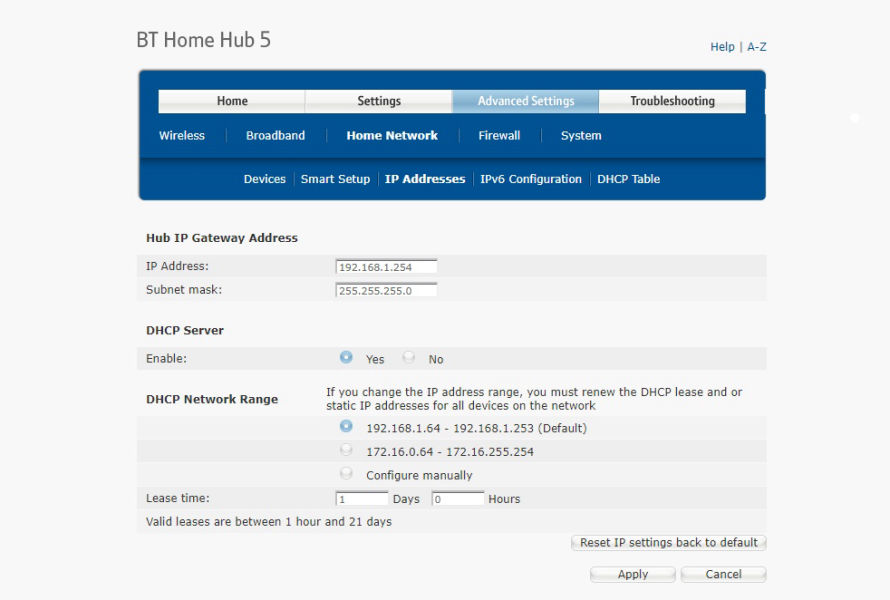
BT Hub 5
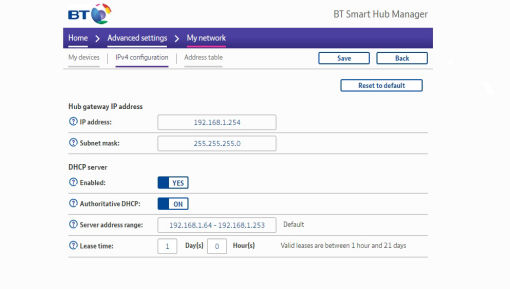
BT Smart Hub
Step 7: We need to make two changes on this page, Firstly the IP address of our old Hub cannot match the new one, so change 192.168.1.254 to another address, I used 192.168.1.63 - Make sure this is outside the addressing range of the main Hub, by default this is 192.168.1.64 - 192.168.1.253. Secondly, we need to turn off the DHCP server, our main Hub will handle that, and having two on one network can cause issues.
Step 8: Hit save and that's it, connect the old router to the current one using an ethernet cable, connect them via the normal yellow ethernet ports and NOT the Infinity WAN port.
Now connect to the old hub, you should have internet access and if you changed the network name to make it seamless all Wi-Fi devices will start using the old Hub when it's the strongest signal without any changes.
Finally: The old hub will now be working, but it'll have the annoying flashing light that you can't turn off, if you're feeling confident it's fairly easy to pop the front cover off and cover up the LEDs with some electrical tape, but it's just as effective (but doesn't look as nice) to just stick some over the front.